- Как исправить ошибку и включить флешку
- Процедура форматирования
- Способ 1: Сторонние программы
- Способ 2: Стандартные средства Виндовс
- Снимаем защиту от записи в total commander
- Убираем защиту от записи в коммандной строке (cmd)
- Программы для снятия защит от записи
- Процедура форматирования
- Способ 1: Сторонние программы
- Способ 2: Стандартные средства Виндовс
- Объем
- Возможные проблемы и как их решить
- Формат
- Что нужно проверить в первую очередь:
- Ошибка нераспределенного пространства на USB-накопителе или SD-карте
- 1]Использовать управление дисками
- 2]Используйте инструмент HPUSBDisk
- 3]Используйте DiskPart
- Если файлы не MP3
Как исправить ошибку и включить флешку
Основные методики обеспечения устойчивой работы накопителя:
- Для проверки содержимого накопителя требуется включить устройство через компьютер или ноутбук, а затем просмотреть список документов файловым менеджером. Рекомендуется установить режим показа скрытых файлов, которые могут стать причиной возникновения сбоев в работе. Подозрительные документы и файлы с неправильным расширением требуется удалить. Если пользователь одновременно использует накопитель для хранения различной документации и музыкальных композиций, то потребуется покупка дополнительной флешки или карты памяти.
- Если сбои в работе продолжаются, то причиной могут быть файлы, зараженные компьютерными вирусами. При этом они не в состоянии повредить головное акустическое устройство, но при коммутации замедляют чтение, что приводит к появлению ошибки. Устранить неисправность можно при помощи компьютерных антивирусных программ.
- В случае продолжения некорректной работы оборудования необходимо . При этом необходимо помнить, что форматирование необратимо удаляет всю имеющуюся информацию. Если пользователь хранил на накопителе важную для него документацию, то ее следует предварительно сохранить на жесткий диск компьютера. Совместимым форматом флешек для магнитолы Pioneer является только FAT 16 или 32. При использовании стандарта NTFC накопитель не прочитается.
- У ряда владельцев ошибка возникает при подключении накопителей через удлинительный кабель. Дефект возникает из-за дополнительного сопротивления шнура, рекомендуется установка флешки непосредственно в порт USB.
- Проверить меню настройки головного оборудования. В поле параметров внешних накопителей USB прописывается значение «память». При использовании параметра «андроид» внешние устройства не распознаются.
Для обеспечения надежной работы накопителя требуется проводить безопасное отключение изделия. Для этого необходимо перевести магнитолу в режим приема сигналов радиостанции, а затем извлечь флешку из разъема USB.
При повторной коммутации магнитола попытается прочитать поврежденный документ, что может вызвать зависание системы и появление ошибки 19 на дисплее.
Алгоритм восстановления работоспособности накопителя:
- Подключить устройство к компьютеру и скопировать всю информацию в отдельную папку, предварительно созданную на жестком диске.
- Приступить к форматированию подсоединенной флешки, включение диалогового окна производится правой кнопкой мыши.
- В появившемся окне требуется установить стандарт файловой системы FAT 32. Дополнительно требуется поменять параметр размера кластера на стандартный. Операционная система компьютера предлагает значение 4096 байт, которое использовать не рекомендуется. Также требуется убрать значок подтверждения из поля «быстрое форматирование».
- Начать форматирование, время обработки зависит от размера накопителя.
- После окончания обработки требуется запустить новый процесс форматирования. При этом необходимо выставить галочку подтверждения операции «быстрое форматирование», размер кластера остается стандартным.
- Провести повторное форматирование, которое запускается нажатием на кнопку «начать».
- После окончания процедуры требуется третий раз очистить поверхность накопителя. Необходимо снять подтверждение операции «быстрое форматирование», прочие параметры в корректировке не нуждаются.
- После третьего форматирования необходимо перенести назад музыкальные композиции.
- Отключить накопитель от компьютера, воспользовавшись процедурой безопасного извлечения. Процедура позволяет восстановить работу только некоторых накопителей, действует не для всех модификаций магнитол Пионер.
- Протестировать коммутацию к магнитоле.
Если головное устройство перестало читать накопители USB после некорректного удаления изделия, то необходимо обнулить память. Для этого имеется специальная кнопка сброса настроек, расположенная на фронтальной панели магнитолы или под ней (в случае съемного узла). Для нажатия используется тонкий заостренный предмет. Допускается очистка памяти отключением питания на 2-3 минуты.
Не допускается попадание влаги на контакты и во внутренние полости накопителя. Конденсат вызывает окисление поверхностей и разрушение электронных компонентов. При падении накопителей на твердую поверхность наблюдается механическое разрушение печатных плат и контроллеров. Эти дефекты приводят к нарушению работоспособности устройства и затрудненному чтению информации.
Процедура форматирования
Для того чтобы магнитола гарантированно распознала флешку, формат её файловой системы должен соответствовать стандарту FAT32. Конечно, некоторое современное оборудование данного типа может работать также и с файловой системой NTFS, но это умеют делать далеко не все магнитолы. Поэтому если вы хотите быть уверены на 100%, что USB-носитель подойдет к устройству, перед записью аудиофайлов его нужно отформатировать в формат в FAT32
Причем процесс важно выполнить именно в таком порядке: сначала форматирование, а уже потом копирование музыкальных композиций
Но для начала нужно проверить, какая файловая система у флешки в данный момент. Возможно, её и не нужно форматировать.
- Для этого подключите флешку к компьютеру, а затем через главное меню, ярлык на «Рабочем столе» или кнопку «Пуск» перейдите к разделу «Компьютер».
В указанном окне отображаются все диски, подключенные к ПК, включая жесткие, USB и оптические носители. Найдите флешку, которую собираетесь подключить к магнитоле, и щелкните по её наименованию правой кнопкой мыши (ПКМ). В отобразившемся перечне кликните по пункту «Свойства».
Если напротив пункта «Файловая система» стоит параметр «FAT32», это означает, что носитель уже подготовлен к взаимодействию с магнитолой и вы смело можете записывать на него музыку без дополнительных действий.
Если же напротив указанного пункта отображается наименование любого другого типа файловой системы, следует произвести процедуру форматирования флешки.
Форматирование USB-накопителя в файловый формат FAT32 можно выполнить, как при помощи сторонних утилит, так и используя функционал операционной системы Windows. Далее мы рассмотрим оба этих способа более подробно.
Способ 1: Сторонние программы
Прежде всего, рассмотрим процедуру форматирования флешки в формат FAT32 при помощи сторонних программ. Сам алгоритм действий будет описан на примере Format Tool.
- Подключите флешку к компьютеру и активируйте утилиту Format Tool от лица администратора. Из выпадающего списка в поле «Device» выберите наименование того USB-устройства, которое необходимо отформатировать. В раскрывающемся перечне «File System» выберите вариант «FAT32». В поле «Volume Label» обязательно введите имя, которое будет присвоено накопителю после форматирования. Оно может быть произвольным, но крайне желательно использовать только буквы латинского алфавита и цифры. Если же вы не впишите новое название, попросту не сможете запустить процедуру форматирования. После выполнения указанных действий щелкайте по кнопке «Format Disk».
Далее откроется диалоговое окно, в котором на английском языке отобразится предупреждение, что в случае запуска процедуры форматирования все данные на носителе будут уничтожены. Если вы уверены в своем желании отформатировать флешку и перенесли с неё все ценные данные на другой накопитель, жмите «Да».
После этого стартует процедура форматирования, динамику которой можно наблюдать при помощи зеленого индикатора.
После завершения процесса носитель будет отформатирован в формат файловой системы FAT32, то есть подготовлен для записи аудиофайлов с последующим их прослушиванием через магнитолу.
Урок: Программы для форматирования флешки
Способ 2: Стандартные средства Виндовс
Файловую систему USB-носителя можно отформатировать в FAT32 также при помощи исключительно встроенного инструментария Виндовс. Мы рассмотрим алгоритм действий на примере системы Windows 7, но в целом он подойдет и для других ОС данной линейки.
Если флешка при подключении к магнитоле не хочет проигрывать музыку, не стоит отчаиваться, так как вполне вероятно её достаточно отформатировать при помощи ПК в файловую систему FAT32. Это можно сделать, используя программы сторонних производителей или же воспользовавшись тем функционалом, который уже встроен в операционную систему.
Опишите, что у вас не получилось.
Наши специалисты постараются ответить максимально быстро.
Снимаем защиту от записи в total commander
Значительное количество пользователей Windows отдают предпочтение файловому менеджеру Total Commander, предлагающему обширные функции и удобство работы
Важно понимать, что Total Commander по своей сути просто удобная надстройка над Windows, соответственно к нему применимо всё описанное в статье. Однако есть нюансы
Попробуйте скопировать ваши файлы в проводнике Wındows, если с копированием в проводнике проблем нет, в Total Commander откройте «Конфигурация > Настройка: Операции с файлами» и выберите «Автоматический выбор способа копирования». Авторы некоторых сборок этого менеджера выставляют настройки, вызывающие подобные сбои.
Убираем защиту от записи в коммандной строке (cmd)
Как снять защиту с флешки, защищённой от записи, воспользовавшись командной строкой. Способ чуть более сложный. Найдите в меню «Пуск» приложение «Командная строка» и запустите её с правами администратора. Далее последовательно вводите указанные ниже команды, подтверждая ввод каждой нажатием Enter.
Внимание! Всё содержимое флешки будет удалено безвозвратно!
- Diskpart – запускает утилиту управления дисками;
- list disk – отобразит все диски, подключённые к системе, необходимо определить, какой из них является вашей флешкой, для чего можете ориентироваться по размеру диска;
- select disk X – нацеливает программу на диск, вместо X укажите номер нужного диска;
- detail disk – покажет подробную информацию о выбранном диске, чтобы убедиться в правильности выбора;
- attributes disk clear readonly – обнуляет атрибут «только чтение»;
- clean – все тома и разделы на диске будут удалены;
- create partition primary – заново создаёт основной раздел;
- formatfs=fat32 – форматирует раздел, используя файловую систему FAT32 (можно выбрать файловую систему NTFS командойfs=ntfs);
- exit – завершает работу программы.
Программы для снятия защит от записи
Производители флешек заботятся о решении разного рода проблем, возникающих с их продукцией, выпуская фирменные утилиты для восстановления проблемных устройств. Не забудьте, что запускать любую из подобных утилит необходимо с правами администратора. Эти полезные программки можно свободно скачать на соответствующих сайтах фирм-изготовителей. У Transcend она называется JetFlash Recovery, у Silicon Power – USB Flash Drive Recovery, у Adata – USB Flash Drive Online Recovery, у Kingston – Kingston Format Utility. Их использование довольно простое и не вызывает сложностей даже у новичков.
Ниже перечисленные программы рассчитаны на продвинутого пользователя и перед началом использования следует ознакомиться с документацией. Независимые разработчики выпускают собственные универсальные программы, не привязанные к какому-либо вендору, но обладающие схожим функционалом.
Популярные представители: HP USB Disk Storage Format Tool, D-Soft Flash Doctor, AlcorMP.
Последняя работает только с накопителями на одноимённом контроллере, но у всех задача одна – помочь восстановить проблемное устройство. Столкнувшись с поиском решения того, как снять защиту с флешки, в качестве последней меры, следует попытаться перепрошить её. Полную информацию о типе контроллера, используемой памяти и даже дате производства расскажет Flash Drive Information Extractor. После извлечения нужных данных остаётся найти нужную микропрограмму и прошивальщик, что для Google или Yandex, как правило, не представляет сложности.
Итог
Мы надеемся, что описанные способы помогли вам восстановить работоспособность флешки и ситуация, когда флешка пишет «диск защищен от записи» больше не повторится. Если вы всё же не добились результата, придётся озаботиться выбором новой флешки поскольку она действительно не подлежит ремонту.
Смотри наши инструкции по настройке девасов в ютуб!
Процедура форматирования
Для того чтобы магнитола гарантированно распознала флешку, формат её файловой системы должен соответствовать стандарту FAT32. Конечно, некоторое современное оборудование данного типа может работать также и с файловой системой NTFS, но это умеют делать далеко не все магнитолы. Поэтому если вы хотите быть уверены на 100%, что USB-носитель подойдет к устройству, перед записью аудиофайлов его нужно отформатировать в формат в FAT32
Причем процесс важно выполнить именно в таком порядке: сначала форматирование, а уже потом копирование музыкальных композиций
Но для начала нужно проверить, какая файловая система у флешки в данный момент. Возможно, её и не нужно форматировать.
- Для этого подключите флешку к компьютеру, а затем через главное меню, ярлык на «Рабочем столе» или кнопку «Пуск» перейдите к разделу «Компьютер».
В указанном окне отображаются все диски, подключенные к ПК, включая жесткие, USB и оптические носители. Найдите флешку, которую собираетесь подключить к магнитоле, и щелкните по её наименованию правой кнопкой мыши (ПКМ). В отобразившемся перечне кликните по пункту «Свойства».
Если напротив пункта «Файловая система» стоит параметр «FAT32», это означает, что носитель уже подготовлен к взаимодействию с магнитолой и вы смело можете записывать на него музыку без дополнительных действий.
Если же напротив указанного пункта отображается наименование любого другого типа файловой системы, следует произвести процедуру форматирования флешки.
Форматирование USB-накопителя в файловый формат FAT32 можно выполнить, как при помощи сторонних утилит, так и используя функционал операционной системы Windows. Далее мы рассмотрим оба этих способа более подробно.
Способ 1: Сторонние программы
Прежде всего, рассмотрим процедуру форматирования флешки в формат FAT32 при помощи сторонних программ. Сам алгоритм действий будет описан на примере Format Tool.
- Подключите флешку к компьютеру и активируйте утилиту Format Tool от лица администратора. Из выпадающего списка в поле «Device» выберите наименование того USB-устройства, которое необходимо отформатировать. В раскрывающемся перечне «File System» выберите вариант «FAT32». В поле «Volume Label» обязательно введите имя, которое будет присвоено накопителю после форматирования. Оно может быть произвольным, но крайне желательно использовать только буквы латинского алфавита и цифры. Если же вы не впишите новое название, попросту не сможете запустить процедуру форматирования. После выполнения указанных действий щелкайте по кнопке «Format Disk».
Далее откроется диалоговое окно, в котором на английском языке отобразится предупреждение, что в случае запуска процедуры форматирования все данные на носителе будут уничтожены. Если вы уверены в своем желании отформатировать флешку и перенесли с неё все ценные данные на другой накопитель, жмите «Да».
После этого стартует процедура форматирования, динамику которой можно наблюдать при помощи зеленого индикатора.
После завершения процесса носитель будет отформатирован в формат файловой системы FAT32, то есть подготовлен для записи аудиофайлов с последующим их прослушиванием через магнитолу.
Способ 2: Стандартные средства Виндовс
Файловую систему USB-носителя можно отформатировать в FAT32 также при помощи исключительно встроенного инструментария Виндовс. Мы рассмотрим алгоритм действий на примере системы Windows 7, но в целом он подойдет и для других ОС данной линейки.
- Перейдите в окно «Компьютер», где отображаются подключенные диски. Сделать это можно так же, как было описано, когда мы рассматривали процедуру проверки текущей файловой системы. Щелкните ПКМ по наименованию той флешки, которую планируется подключить к магнитоле. В открывшемся перечне выберите «Форматировать…».
Откроется окно настроек форматирования. Тут вам нужно выполнить всего два действия: в выпадающем списке «Файловая система» выбрать вариант «FAT32» и нажать на кнопку «Начать».
Откроется окно с предупреждением о том, что запуск процедуры уничтожит всю информацию, которая хранится на носителе. Если вы уверены в своих действиях, жмите «OK».
Будет запущен процесс форматирования, после завершения которого, откроется окно с соответствующей информацией. Теперь вы сможете использовать флешку для подключения к магнитоле.
Если флешка при подключении к магнитоле не хочет проигрывать музыку, не стоит отчаиваться, так как вполне вероятно её достаточно отформатировать при помощи ПК в файловую систему FAT32. Это можно сделать, используя программы сторонних производителей или же воспользовавшись тем функционалом, который уже встроен в операционную систему.
Объем
Если честно — то поддерживаемый объем, растет с каждым годом, но очень-очень большое количество штатных и купленных медиацентров и магнитол, проигрывают небольшие объемы, которые строго описываются в инструкциях пользователя. Если у вас это штатное головное устройство (как собственно у меня), то эту информацию вы можете найти в «книжке пользователя» к автомобилю. То есть первое читаем инструкцию там все черным по белому, но бывают ситуации, когда она утеряна (ну или собака съела). Тогда нужно подбирать.
Знаете, у меня на практике были такие случаи, когда даже 4 Гб не поддерживались, устройство писало что «неверный формат» или «не поддерживается», нужно было максимум 2ГБ. Поэтому такой совет.

Прежде чем покупать флешку — возьмите у друзей большого объема, а он уже от 8 Гб и попробуйте ее установить, если работает прекрасно, если нет, то берите меньшего объема и опять пробуйте, так найдете свой формат. Например, у меня максимум 16ГБ, 32 – уже не читается.

Возможные проблемы и как их решить
Иногда автомагнитола не считывает файлы на флешке.
Основные причины следующие:
Неправильный формат носителя. В этом случае носитель необходимо отформатировать.
Сложная иерархия папок на флешке, из-за чего файлы не читаются. Нужно перенести их в корневой каталог из вложенных папок.
Высокая емкость носителя. Все автомагнитолы могут работать с флешками до 8 Гб. Больший объем поддерживают не все устройства.
Неправильные имена файлов. Стандартно проблема заключается в том, что их названия записаны кириллицей. В этом случае их требуется просто переименовать.
Отличия форматов файлов. Одни могут быть отправлены друзьями, другие скачены с интернета, записаны с дисков и т. д. Иногда возникает проблема, связанная с тем, что файлы не читаются, т. к. записаны в разных форматах, и отсутствуют требуемые кодеки. Стандартный набор — mp3 и wav. Чтобы изменить формат, необходимо воспользоваться специальной программой-конвертором.
Заражение вирусом. Происходит у мультимедийных центров, которые имеют выход в интернет. Чтобы не допустить этого, необходимо проверять флешки на вирусы перед тем, как включить в автомагнитолу.
Технические повреждения. Например, могут быть проблемы с кабелем питания, драйверами, нарушение целостности разъема. В этом случае придется заниматься ремонтными работами.
По этим причинам проигрывание зависает, но подобные ошибки легко устранить.
Для прослушивания музыки или другой аудиоинформации в дороге используется магнитола. Носителем данных может быть кассета (старые модели), диск или флешка. Последний вариант цифрового хранения информации считается максимально удобным. В отличие от диска, он менее уязвим и имеет компактные размеры. Объем памяти позволяет вместить большое количество информации. Но, чтобы техника функционировала без сбоев, флешка в машину должна подбираться с учетом всех технических требований.
Формат
Это файловая система накопителя, сейчас на данный момент существует все три основных:
- FAT32
- NTFS
- EXT3 (для Linux)
Не беру сейчас убогие системы от MAC, там такое ощущение, что делали все не для людей.
FAT32 (File Allocation Table — «таблица размещения файлов») – это достаточно старый формат, вырос из FAT16 (который уже практически не поддерживается, из-за морального устаревания). Как вы поняли это специальная таблица, которая в определенной последовательности размещает файлы, полученную информацию, только уже использует 32-разрядную адресацию кластера. Сейчас доведена до совершенства, хотя уже и не отвечает многим современным операционным системам (была выпущена еще для WINDOWS95).
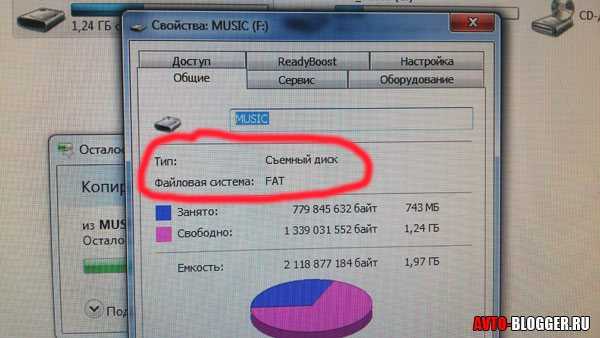
NTFS (New Technology File System — «файловая система новой технологии»). Это новая файловая система, сделанная для новых операционных систем (начиная с WINDOWS XP). Поддерживает метаданные, использует специальные структуры хранения данных. Если честно, то она нужна больше для операционок, нежели для прочих устройств.
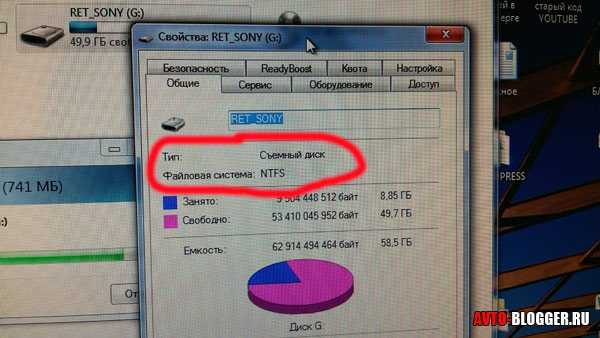
EXT3 (Third extended file system — третья версия расширенной файловой системы). Используется в основном на устройствах под операционной системой Linux, например на таких как UBUNTU, DEBIAN и т.д. Система не такая распространенная, как две первых, но сейчас начинает набирать обороты, потому как многие из нас с вами сидят на Android, а это система и есть продолжение Linux.
Это основных три «мастодонта», но все ли они нужны? Конечно же – НЕТ! Для магнитол используется самый примитивный формат, это FAT32. NTFS и EXT3 в большинстве случаев не применяются! Просто на флешках это не зачем, там не сложных метаданных.
Еще одна распространенная ошибка, по которым не читается флешка — это не тот формат, зачастую он NTFS или EXT3, вам нужно просто отформатировать в FAT32 и все у вас наладится.
Что нужно проверить в первую очередь:
- Первое, что нужно сделать, — это проверить, читается ли информация с флешки на другом устройстве – другая магнитола, компьютер, ноутбук и т. д. Если и компьютер не видит её, то проблема явно не в стереомагнитоле автомобиля.
- Проверить гнездо — вход USB, куда вставляется накопитель данных. Это можно сделать, вставив другие flash-устройства. Если стереосистема не читает и эти устройства, то возможно имеется плохой контакт в самом разъёме, если же информация считывается, то проблема наверняка не в сломанном разъёме.
В том случае, когда данные механические повреждения отсутствуют, стоит обратить внимание на некоторые другие аспекты
Ошибка нераспределенного пространства на USB-накопителе или SD-карте
Если вы столкнулись с Незанятое пространство на USB-накопителе или SD-карте проблему, вы можете попробовать наши рекомендуемые решения ниже в произвольном порядке и посмотреть, поможет ли это решить проблему.
- Использовать управление дисками
- Используйте инструмент HPUSBDisk
- Используйте DiskPart
Давайте посмотрим на описание процесса применительно к каждому из перечисленных решений.
1]Использовать управление дисками
Чтобы использовать Управление дисками для устранения Незанятое пространство на USB-накопителе или SD-карте ошибка, сделайте следующее:
- Нажмите клавишу Windows + X, чтобы открыть меню опытного пользователя.
- Нажмите K на клавиатуре, чтобы открыть Управление дисками.
- На центральном экране окна найдите свой USB-диск. Должен быть Диск 1.
- Если на USB-накопителе сверху отображается черная лента, щелкните ее правой кнопкой мыши и выберите Новый простой том.
- Следуйте инструкциям на экране, чтобы завершить процесс.
После этого проверьте, решена ли проблема. Если нет, переходите к следующему решению.
2]Используйте инструмент HPUSBDisk
Использование управления дисками, как описано выше, может не работать для каждого поврежденного USB-устройства. В этом случае вы должны попытаться отформатировать его с помощью HPUSBDisk инструмент. Это очень мощный инструмент для исправления поврежденных USB-накопителей.
Чтобы использовать этот инструмент, чтобы попытаться исправить Незанятое пространство на USB-накопителе или SD-карте ошибка, сделайте следующее:
- Загрузите Инструмент форматирования USB-диска HP.
- Щелкните загруженный инструмент правой кнопкой мыши и выберите Запустить от имени администратора.
- Выберите свой USB или SD-карту и нажмите Начинать.
Если операция завершена, а ошибка все еще не устранена, попробуйте следующее решение.
3]Используйте DiskPart
Чтобы использовать DiskPart для восстановления Незанятое пространство на USB-накопителе или SD-карте, сделайте следующее:
Прежде чем начать, сделайте резервную копию данных, поскольку неправильные операции с DiskPart могут привести к безвозвратной потере данных.
- Подключите USB-накопитель или SD-карту, с которой возникла проблема, к компьютеру.
- Нажмите клавишу Windows + R.
- В диалоговом окне «Выполнить» введите diskpart и нажмите сочетание клавиш CTRL + SHIFT + ENTER, чтобы открыть DiskPart в режиме командной строки с повышенными правами / в режиме администратора.
- Сейчас же. тип список диска и нажмите Enter.
- Затем введите Выберите диск 1 (этот номер должен принадлежать вашему диску) и нажмите Enter.
- Затем введите чистый и нажмите Enter, чтобы удалить все тома и разделы на выбранном диске, который является USB-накопителем или SD-картой.
- Теперь введите создать первичный раздел и нажмите Enter, чтобы создать основной раздел.
Если вы хотите создать более одного раздела на USB-накопителе, вы можете указать размер раздела, используя следующий синтаксис:
create partition primary
create partition primary size=3000
После успешного создания раздела вы можете легко отформатировать незанятое пространство на USB-накопителе или SD-карте.
Когда закончите, вы можете проверить, решена ли проблема.
Надеюсь это поможет!

Если файлы не MP3
Если так случилось, что ваша музыка находится не в MP3-формате (что очень редко) мы всегда можем конвертировать ее так, как нам это нужно. Для этого можно использовать любой конвертер, устанавливаемый на компьютер. Такой вариант подойдет, если музыки много. Но проще всего прибегнуть к услугам онлайн-сервиса. Например, это может быть online-audio-converter.com.
- Открываем сайт и перетаскиваем музыку, которую нужно конвертировать, в окно.
- Дожидаемся завершения процесса.
- Скачиваем файлы в нужном формате.
Теперь нам остается только переместить готовые MP3-композиции на нашу флешку.













![[решено:] - восстановление данных с накопителей в формате raw](http://cool-shina.ru/wp-content/uploads/d/b/f/dbf618702f366f3f95cffbefa30a246f.png)















